1![[Tutorial]Criando uma cauculadora no delphi Empty](https://2img.net/i/empty.gif) [Tutorial]Criando uma cauculadora no delphi Seg Abr 25, 2011 5:32 pm
[Tutorial]Criando uma cauculadora no delphi Seg Abr 25, 2011 5:32 pm
gun`s rose
Membro



nesse artigo vamos estudar alguns comandos e componentes do Delphi de forma bem prática, desenvolvendo no decorrer do tutorial a nossa calculadora. Será uma calculadora simples, mas que ajudará bastante a compreender algumas coisas importantes, como por exemplo:
- Uso de variáveis;
- Cálculo com variáveis e outros conceitos;
Chega de conversa e vamos colocar a mão na massa.
Abra o Delphi (eu utilizei a versão 6 Enterprise) e altere as seguintes propriedades no formulário:
BORDERS ICONS: biMaximize: false | biHelp: false
CAPTION: Calculadora Oficina da Net
HEIGHT: 350
NAME: calc_on
POSITION: poDesktopCenter
WIDTH: 250
![[Tutorial]Criando uma cauculadora no delphi Calc1](https://2img.net/h/www.oficinadanet.com.br/imagens/conteudos/172/calculadora/calc1.jpg)
Após ter alterado essas propriedades, salve o arquivo com o nome de
frmcalc_on para o arquivo do formulário (.frm) e calculadora para o
arquivo do projeto (.dpr).
Agora que você já preparou a base da sua calculadora, vamos colocar nela o visor e os botões. Para isso, insira no formulário:
1 Edit (para fazer o visor)
16 Buttons (para fazer os botões)
Altere as propriedades dos componentes de acordo com as informações abaixo:
EDIT
HEIGHT: 30
NAME: visor
TEXT: “deixe em branco”
WIDTH: 240
BUTTONS (para todos os componentes buttons inseridos no formulário)
HEIGHT: 50
NAME e CAPTION: os valores dessas propriedades dos buttons serão dados
de acordo com a função de cada um deles, siga a tabela abaixo para
nomear cada Button.
![[Tutorial]Criando uma cauculadora no delphi Calctbl](https://2img.net/h/www.oficinadanet.com.br/imagens/conteudos/172/calculadora/calctbl.jpg)
WIDTH: 50
Dica: quando você possui vários componentes onde eles terão valores
iguais em propriedades iguais, não é necessário fazer a alteração dos
valores um a um, basta você selecionar todos os componentes (no nosso
caso os buttons) e fazer a alteração das propriedades; assim todos eles
receberão os valores de uma só vez.
Após concluídas as operações acima, a sua calculadora deverá estar assim:
![[Tutorial]Criando uma cauculadora no delphi Calc2](https://2img.net/h/www.oficinadanet.com.br/imagens/conteudos/172/calculadora/calc2.jpg)
Canal: Delphi | Autor: Jonathan Lamim Antunes | Publicado em: 12/03/2008 | Views: 21.833
Abra o arquivo criado na primeira parte do artigo para que possamos dar continuidade ao trabalho (estudo).
Antes de mais nada, declararemos as variáveis necessárias para
armazenamento das informações para os cálculos. Veja abaixo o nome das
variáveis e os seus tipos.
Valor: real; (armazenar os valores informados)
Operacao: Integer; (armazena o tipo de operação solicitada)
valorinteiro: integer;
Essas variáveis deverão ser declaradas antes de implementation, no
início do código fonte da calculadora, já são variáveis globais
(variáveis que podem ser usadas em qualquer parte do código).
Após criadas as variáveis, vamos começar a colocar os códigos nos botões da nossa calculadora.
Alguns botões terão praticamente o mesmo código, pra esses botões
apresentarei apenas uma vez o código e indicarei as alterações a serem
feitas nos demais botões.
Coloque o seguinte código no evento OnClick de cada um dos botões de números.
- Uso de variáveis;
- Cálculo com variáveis e outros conceitos;
Chega de conversa e vamos colocar a mão na massa.
Abra o Delphi (eu utilizei a versão 6 Enterprise) e altere as seguintes propriedades no formulário:
BORDERS ICONS: biMaximize: false | biHelp: false
CAPTION: Calculadora Oficina da Net
HEIGHT: 350
NAME: calc_on
POSITION: poDesktopCenter
WIDTH: 250
![[Tutorial]Criando uma cauculadora no delphi Calc1](https://2img.net/h/www.oficinadanet.com.br/imagens/conteudos/172/calculadora/calc1.jpg)
Após ter alterado essas propriedades, salve o arquivo com o nome de
frmcalc_on para o arquivo do formulário (.frm) e calculadora para o
arquivo do projeto (.dpr).
Agora que você já preparou a base da sua calculadora, vamos colocar nela o visor e os botões. Para isso, insira no formulário:
1 Edit (para fazer o visor)
16 Buttons (para fazer os botões)
Altere as propriedades dos componentes de acordo com as informações abaixo:
EDIT
HEIGHT: 30
NAME: visor
TEXT: “deixe em branco”
WIDTH: 240
BUTTONS (para todos os componentes buttons inseridos no formulário)
HEIGHT: 50
NAME e CAPTION: os valores dessas propriedades dos buttons serão dados
de acordo com a função de cada um deles, siga a tabela abaixo para
nomear cada Button.
![[Tutorial]Criando uma cauculadora no delphi Calctbl](https://2img.net/h/www.oficinadanet.com.br/imagens/conteudos/172/calculadora/calctbl.jpg)
WIDTH: 50
Dica: quando você possui vários componentes onde eles terão valores
iguais em propriedades iguais, não é necessário fazer a alteração dos
valores um a um, basta você selecionar todos os componentes (no nosso
caso os buttons) e fazer a alteração das propriedades; assim todos eles
receberão os valores de uma só vez.
Após concluídas as operações acima, a sua calculadora deverá estar assim:
![[Tutorial]Criando uma cauculadora no delphi Calc2](https://2img.net/h/www.oficinadanet.com.br/imagens/conteudos/172/calculadora/calc2.jpg)
Canal: Delphi | Autor: Jonathan Lamim Antunes | Publicado em: 12/03/2008 | Views: 21.833
Abra o arquivo criado na primeira parte do artigo para que possamos dar continuidade ao trabalho (estudo).
Antes de mais nada, declararemos as variáveis necessárias para
armazenamento das informações para os cálculos. Veja abaixo o nome das
variáveis e os seus tipos.
Valor: real; (armazenar os valores informados)
Operacao: Integer; (armazena o tipo de operação solicitada)
valorinteiro: integer;
Essas variáveis deverão ser declaradas antes de implementation, no
início do código fonte da calculadora, já são variáveis globais
(variáveis que podem ser usadas em qualquer parte do código).
Após criadas as variáveis, vamos começar a colocar os códigos nos botões da nossa calculadora.
Alguns botões terão praticamente o mesmo código, pra esses botões
apresentarei apenas uma vez o código e indicarei as alterações a serem
feitas nos demais botões.
Coloque o seguinte código no evento OnClick de cada um dos botões de números.
Código:
- Código:
visor.Text:=visor.Text +'X'; (onde X é o valor do botão, indo de 0 a 9)
Esse código fará com que o visor (que é o componente Edit chamado visor) receba o valor do botão clicado.
Repita esse código pra todos os botões de números, alterando o valor de X.
Colocados os códigos nos botões de número, vamos agora colocar o código
no botão da virgula. Esse botão é importante no caso de trabalharmos com
números decimais.
O código é simples, basta repetir o código do botão de número e trocar o número pela vírgula (,).
Repita esse código pra todos os botões de números, alterando o valor de X.
Colocados os códigos nos botões de número, vamos agora colocar o código
no botão da virgula. Esse botão é importante no caso de trabalharmos com
números decimais.
O código é simples, basta repetir o código do botão de número e trocar o número pela vírgula (,).
Código:
- Código:
visor.Text := visor.Text + ',';
Terminamos os códigos para os botões de formação dos números,
agora vamos criar os códigos para os botões de cálculo (adição,
subtração, divisão e multiplicação).
Botão de ADIÇÃO
O código é relativamente simples, veja abaixo o código explicado linha a linha.
agora vamos criar os códigos para os botões de cálculo (adição,
subtração, divisão e multiplicação).
Botão de ADIÇÃO
O código é relativamente simples, veja abaixo o código explicado linha a linha.
Código:Botão de SUBTRAÇÃO
O código é relativamente simples, veja abaixo o código explicado linha a linha.
Código:
- Código:
if (visor.Text <> '') then {aqui iremos verificar se o valor contido no visor é vazio, ou seja, sem nenhum valor}
Begin
valor:=strtofloat(visor.text); {a variável valor recebe o valor contido no visor, devidamente transformado em um valor float, através da variável strtofloat}
operacao:=2; {a variável operacao recebe 1, que é o valor para a operação de soma ser recohecida mais adiante}
visor.text:=''; {visor fica em branco}
end;
Botão de DIVISÃO
O código é relativamente simples, veja abaixo o código explicado linha a linha.
O código é relativamente simples, veja abaixo o código explicado linha a linha.
Código:
- Código:
if (visor.Text <> '') then {aqui iremos verificar se o valor contido no visor é vazio, ou seja, sem nenhum valor}
Begin
valor:=strtofloat(visor.text); {a variável valor recebe o valor contido no visor, devidamente transformado em um valor float, através da variável strtofloat}
operacao:=3; {a variável operacao recebe 1, que é o valor para a operação de soma ser recohecida mais adiante}
visor.text:=''; {visor fica em branco}
end;
Botão de MULTIPLICAÇÃO
O código é relativamente simples, veja abaixo o código explicado linha a linha.
O código é relativamente simples, veja abaixo o código explicado linha a linha.
Código:
- Código:
if (visor.Text <> '') then {aqui iremos verificar se o valor contido no visor é vazio, ou seja, sem nenhum valor}
Begin
valor:=strtofloat(visor.text); {a variável valor recebe o valor contido no visor, devidamente transformado em um valor float, através da variável strtofloat}
operacao:=4; {a variável operacao recebe 1, que é o valor para a operação de soma ser recohecida mais adiante}
visor.text:=''; {visor fica em branco}
end;
Estamos chegando ao final, faltam apenas alguns códigos. Não desista.
Vamos codificar agora o botão de IGUAL, onde exibiremos na tela o
resultado. O código desse botão é maior, mas não muito complicado de se
entender. Vejamos:
Declare as seguintes variáveis dentro do evento onClick do botão de igual (=):
total : string;
valorreal : real;
Essas variáveis são de uso local, portanto devem ser declaradas dentro do evento onClick do botão.
Declaradas as variáveis, vamos ao código.
Vamos codificar agora o botão de IGUAL, onde exibiremos na tela o
resultado. O código desse botão é maior, mas não muito complicado de se
entender. Vejamos:
Declare as seguintes variáveis dentro do evento onClick do botão de igual (=):
total : string;
valorreal : real;
Essas variáveis são de uso local, portanto devem ser declaradas dentro do evento onClick do botão.
Declaradas as variáveis, vamos ao código.
Código:Pronto, o código da nossa calculadora está 99% concluído. Para
terminarmos, coloque mais um botão no formulário e coloque o name dele
de btnclear e o caption de Limpar. Esse botão servirá para limparmos o
visor e zerarmos as variáveis, podendo começar um novo cálculo sem
erros.
Coloque o seguinte código dentro do evento onClick do botão Limpar.
de btnclear e o caption de Limpar. Esse botão servirá para limparmos o
visor e zerarmos as variáveis, podendo começar um novo cálculo sem
erros.
Coloque o seguinte código dentro do evento onClick do botão Limpar.
Código:
- Código:
visor.text:=''; {limpa o visor}
valor:=0; {a variável do valor do cálculo recebe zero}
Pronto pessoal, está concluída a nossa calculadora. Espero que tenha sido muito útil pra vocês.
[X]creditos[X]
oficina da net pelo tutorial
e a min por trazer para direct on
[X]creditos[X]
oficina da net pelo tutorial
e a min por trazer para direct on
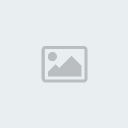
 Início
Início
![[Tutorial]Criando uma cauculadora no delphi Botao_10](https://i.servimg.com/u/f61/16/31/19/86/botao_10.png)
![[Tutorial]Criando uma cauculadora no delphi Botao10](https://i.servimg.com/u/f61/16/31/19/86/botao10.gif)
![[Tutorial]Criando uma cauculadora no delphi 0](https://2img.net/h/www.ppntop50.com/images/buttons/sky/0.gif)

![[Tutorial]Criando uma cauculadora no delphi Sem_ta20](https://i.servimg.com/u/f41/16/31/19/86/sem_ta20.png)